Rubyのダウンロードとインストール
Ruby のダウンロード及びインストール方法を解説します。今回は Windows11 環境へインストールを行います。 2022 年 10 月現在の最新バージョンは Ruby 3.1.2 です。
(Last modified: )
Rubyをダウンロードする
Ruby のダウンロードを行います。下記のURLへアクセスして下さい。
・https://www.ruby-lang.org/ja/
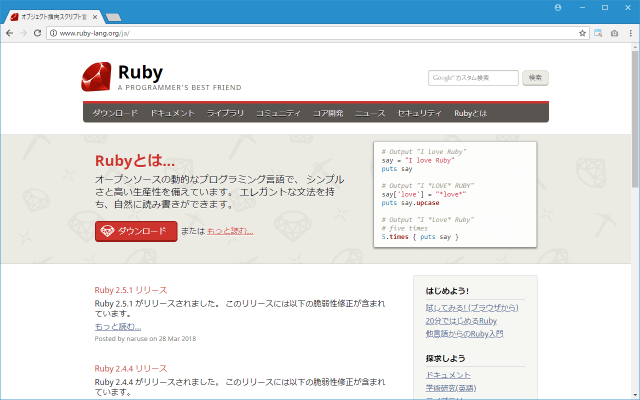
画面上部のメニューにある「ダウンロード」をクリックして下さい。
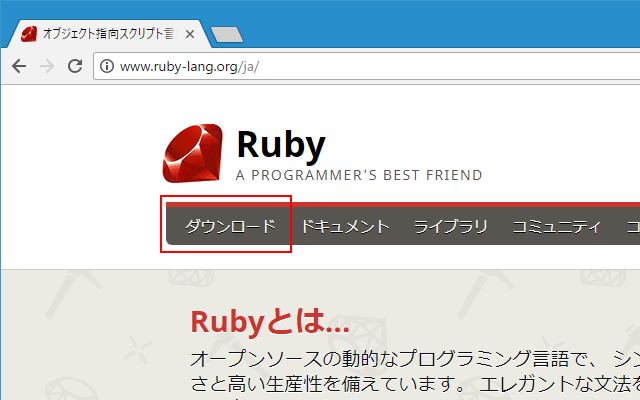
ダウンロードのためのページが表示されます。
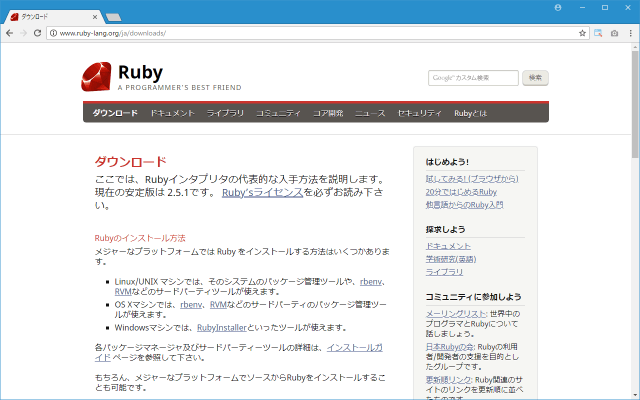
Windows 環境に Ruby をインストールする場合には RubyInstaller を使うと便利です。「Windows版Rubyバイナリ」のブロックまでスクロールしてから「RubyInstaller」をクリックしてください。
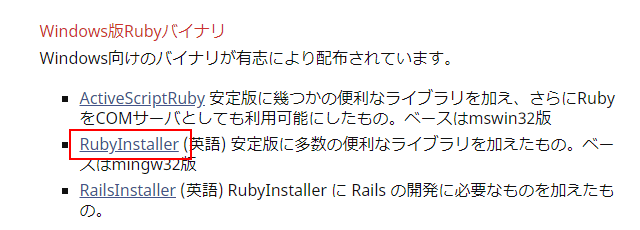
RubyInstaller のサイトが表示されます。画面上部に表示されている「Download」をクリックして下さい。
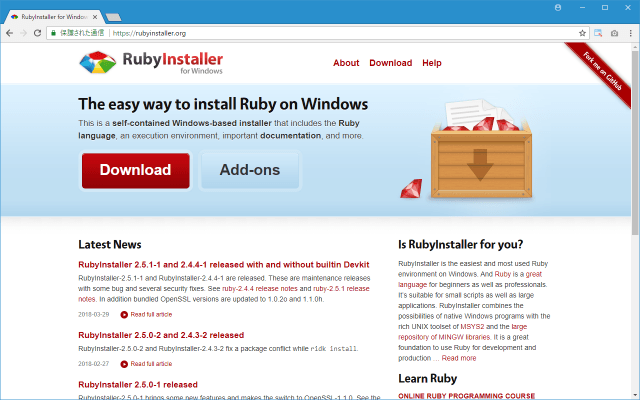
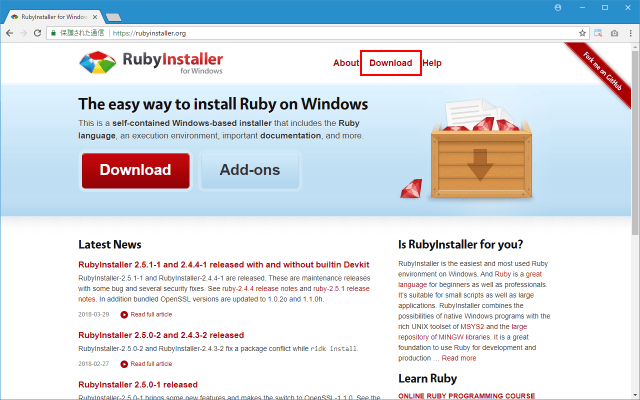
RubyInstaller をダウンロードするためのページが表示されます。
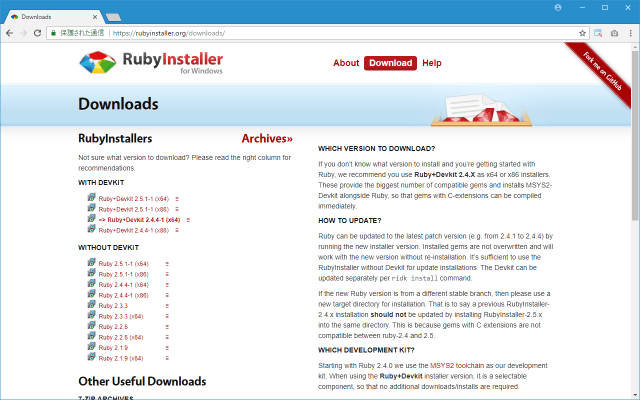
DEVKIT ありのものとなしのものがあります。 DEVKIT は C 言語で記述された拡張ライブラリをインストールするときに必要となるものです。 Rails を利用する予定があるなら DEVKIT 付きのものをインストールしておいてください。今回は Windows 11(64bit) 環境での利用のため、一覧の中から Ruby+Devkit 3.1.2-1 (x64) をクリックしました。
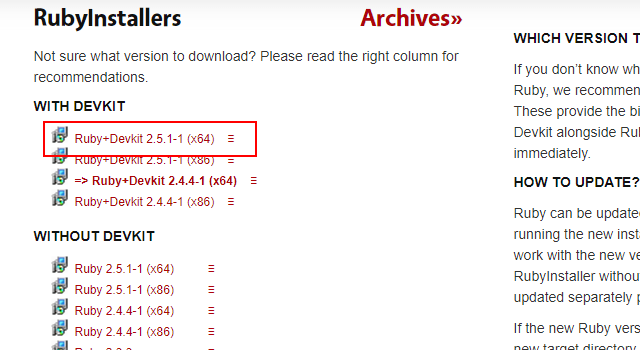
Ruby のダウンロードが開始されます。任意の場所へ保存してください。ダウンロードはこれで完了です。
Rubyをインストールする
続いてインストールを行います。ダウンロードしたファイルをダブルクリックして起動してください。最初にライセンスが表示されます。よく読んで頂き、同意できる場合には「I accept the License」をチェックして下さい。その後で「Next」をクリックして下さい。
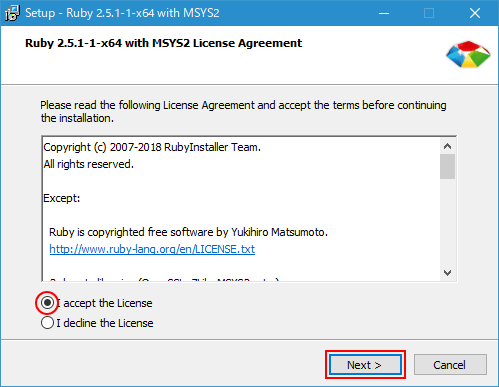
Ruby のインストール場所の指定とオプションの設定画面が表示されます。
「Add Ruby exexutables to your PATH」にチェックをすると、 PATH が自動で設定されます。「Associate .rb and .rbw files with this Ruby installation」にチェックすると拡張子が「.rb」と「.rbw」のファイルを Ruby と関連付けします。
今回はインストール場所はデフォルトのままとし、「Add Ruby exexutables to your PATH」と「Use UTF-8 as default external encoding」にチェックしました。設定が終わりましたら「Install」をクリックしてください。
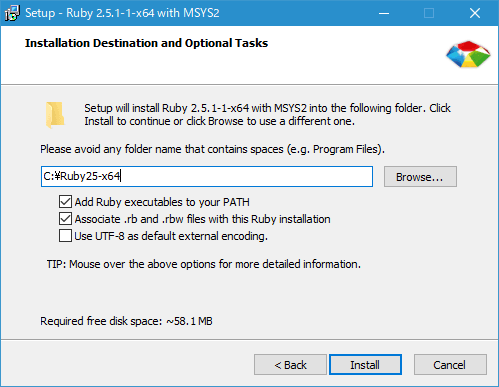
インストールするコンポーネントを選択します。ドキュメントおよび MSYS2 もインストールするのでどちらもチェックしました。設定が終わりましたら「Next」をクリックしてください。インストールが開始されます。
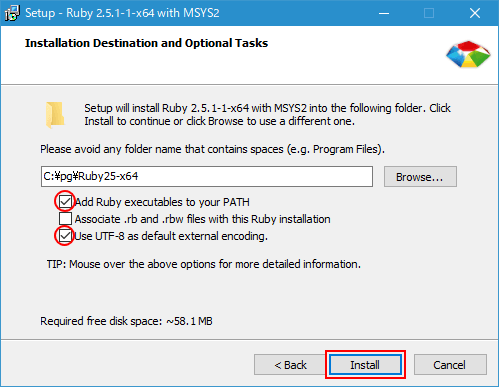
次の画面が表示されればRubyのインストールは完了です。続いてMSYS2のインストールを行いますので「Run 'ridk install' to set up MSYS2 and development toolchain.」にチェックをしたまま「Finish」をクリックしてください。
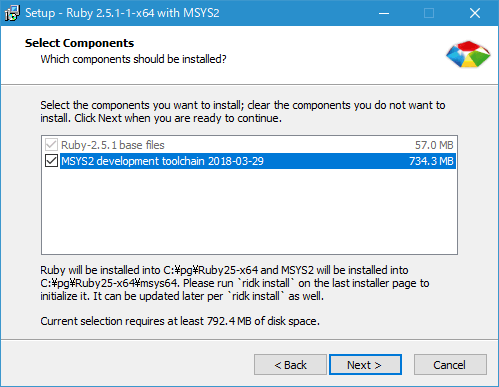
Rubyのインストールはこれで完了です。
MSYS2をインストールする
自動的にコマンドプロンプトが起動し MSYS2 のインストールが開始されます。 1 から 3 まで順番に行っていきます。最初に「1」を入力し Enter キーを押してください。
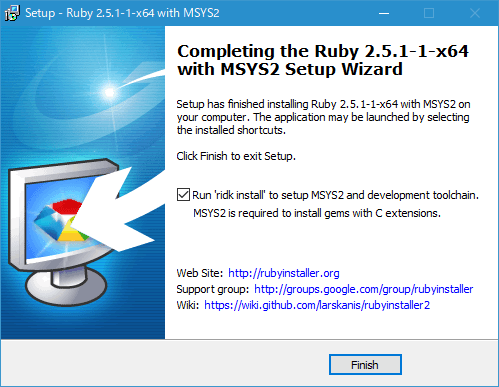
次のような画面となりますので今度は「2」を入力し Enter キーを押してください。
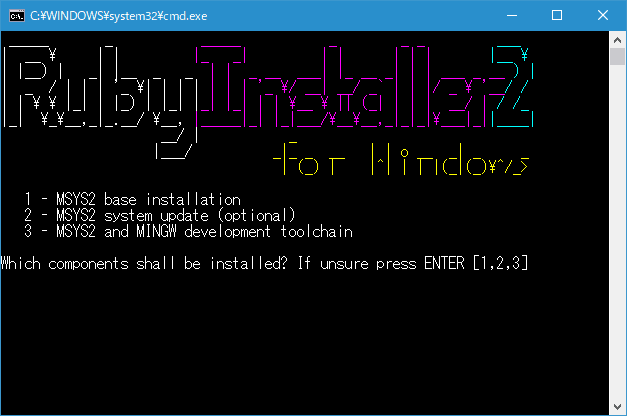
次のような画面となりますので今度は「3」を入力し Enter キーを押してください。
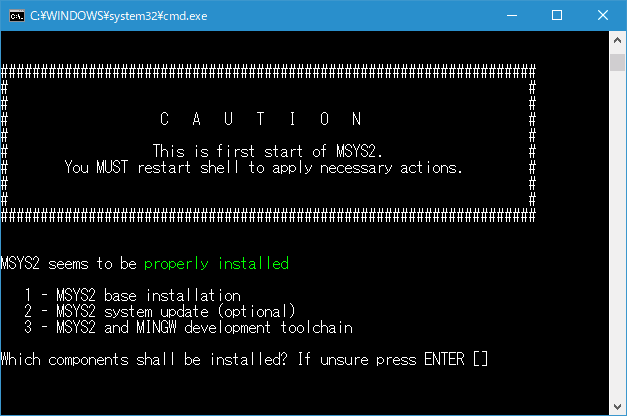
最後にEnterキーを押してください。画面が閉じます。
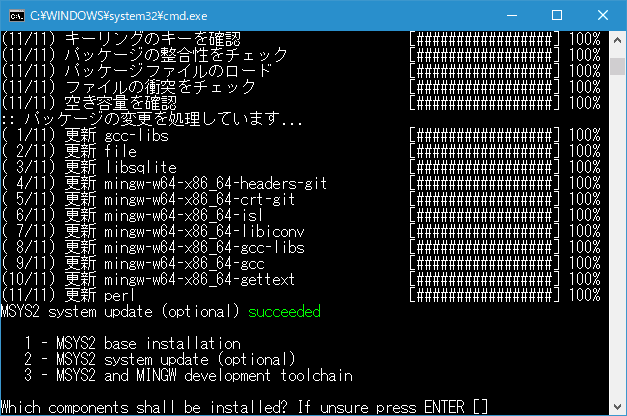
MSYS2 のインストールはこれで完了です。
PATHが正常に設定されているか確認する
Ruby を使って作成したプログラムを実行するには「(Rubyをインストールしたディレクトリ)\bin」ディレクトリへ PATH を設定しておくと便利です。
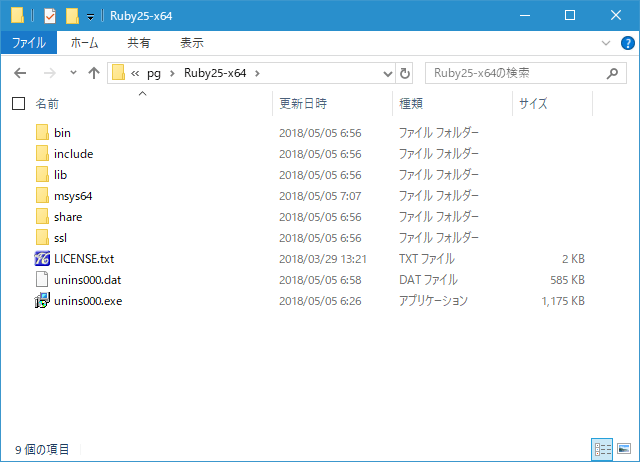
今回インストールを行うときに「Add Ruby exexutables to your PATH」にチェックを行っていますので自動で PATH が設定されていますが、念のために PATH が設定されているかどうか確認しておきます。コマンドプロンプトを起動してください。
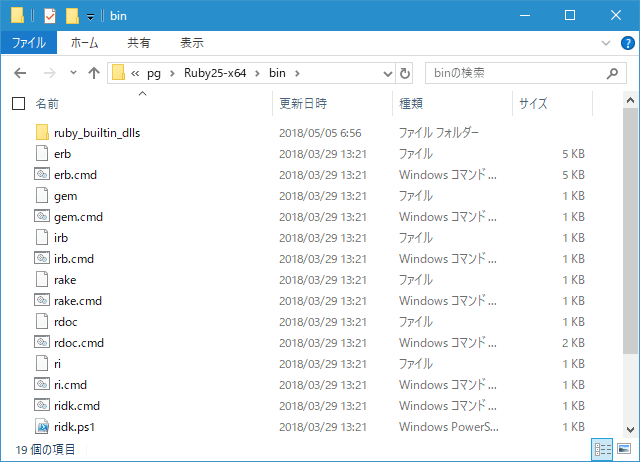
ruby -v と入力して実行してください。次のように Ruby のバージョンが表示されれば PATH は問題なく設定されています。
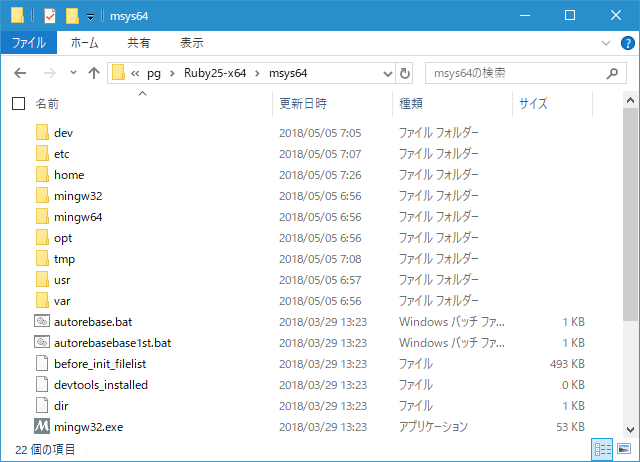
-- --
Ruby のダウンロード及びインストール方法を解説しました。
( Written by Tatsuo Ikura )

著者 / TATSUO IKURA
プログラミングや開発環境構築の解説サイトを運営しています。